Microsoft Teams: Online im Team arbeiten
Was ist Microsoft Teams?
In Microsoft Teams k?nnen Sie verschiedene Bereiche (sogenannte Teams) angelegen, um mit anderen Personen zusammenzuarbeiten oder auch einen Teil Ihrer Online-Lehre zu organisieren. Wenn Sie ein Online-Team bilden, müssen Sie die dazugeh?rigen Personen einladen. In einem Team stehen verschiedene Funktionalit?ten zur Verfügung:
- Ein gemeinsamer Chat, Chats in verschiedenen Kan?len
- Telefon- oder Videobesprechungen mit bis zu 250 Personen (Bildschirmübertragung m?glich)
- Gemeinsames Arbeiten an Dateien
In einem Team k?nnen auch externe Personen und Studierende mitarbeiten. Voraussetzung: ein Microsoft-Konto.
Wer ist berechtigt auf Microsoft Teams zuzugreifen?
- hauptberuflich Bedienstete und Lehrbeauftragte der Universit?t Bamberg (automatisch ohne Antrag), ausgenommen sind Bedienstete von An-Instituten wie z.B. LIfBi, ifb, usw.
- alle Studierenden der Universit?t Bamberg (automatisch ohne Antrag), unabh?ngig davon, ob sie Office365 oder das alternative E-Mail-System nutzen
- nebenberuflich Bedienstete, Bedienstete vom ifb und Promovierende, diese k?nnen die Nutzung von Microsoft Teams selbstst?ndig über das IAM-Portal (Bereich mit Anmeldung) freischalten
- externe Personen k?nnen über Ihre E-Mail-Adresse eingeladen werden, ben?tigen aber für den Zugriff ein Microsoft-Konto
Wie kann ich Microsoft Teams in der Lehre und für Teamarbeit einsetzen?
Microsoft Teams eignet sich sowohl für die Lehre als auch für die Zusammenarbeit an Organisationseinheiten und über diese hinweg.
- Ein Seminar kann in Form einer Videokonferenz abgehalten werden in dem durch Studierende pr?sentiert wird und anschlie?end eine Diskussion unter Beteiligung aller Teilnehmenden stattfindet.
- Ebenso kann innerhalb eines Seminars in kleineren Gruppen in einzelnen Kan?len eines Teams ein gemeinsamer Austausch in Form in Text, Audio und Video stattfinden. Die Ergebnisse der einzelnen Gruppen k?nnen dann auch gemeinsam im "Plenum" pr?sentiert und diskutiert werden.
- Sprechstunden mit einzelnen Personen oder ganzen Gruppen k?nnen innerhalb von Microsoft Teams abgehalten werden.
- Microsoft Teams eignet sich auch sehr gut erg?nzend zum Einsatz des Virtuellen Campus als M?glichkeit "Fragestunden" zu voraufgezeichneten Vorlesungen abzuhalten.
Warum hat Microsoft Teams an der Universit?t Bamberg einen eingeschr?nkten Funktionsumfang?
Eine Reihe von Funktionalit?ten sind in der Teams-Lizenz der Universit?t Bamberg nicht enthalten oder sind aktuell aus technischen Gründen nicht verfügbar. Einige würden erfordern, dass alle Nutzerkonten der Bediensteten und Studierenden vollst?ndig auf Office 365 umgestellt werden müssten. Die E-Mail-Postf?cher der Bediensteten sollen aber weiterhin auf dem lokalen Exchange-Server im IT-Service der Universit?t liegen. Es wird laufend an der Erweiterung der M?glichkeiten in Microsoft Teams gearbeitet, diese erfordern jedoch technische Anpassungen an der vorhandenen Infrastruktur.
Aktuell nicht in Microsoft Teams an der Universit?t Bamberg verfügbar sind:
- Liveereignisse: Nicht in der Lizenz der Universit?t Bamberg enthalten, aktuell ist auch keine Beschaffung geplant. Nutzen Sie die Livestreamingfunktionalit?t von Panopto.
- Kalendertab in Teams: Erfordert Anpassungen am lokalen Exchange Server der Universit?t, es wird aktuell daran gearbeitet.
- Anpassen Ihres Profilbilds: Leider technisch nicht ohne Umwege m?glich, da die E-Mail-Postf?cher der Bediensteten lokal liegen und diese Funktion ein Postfach in Office 365 voraussetzt. Sie k?nnen sich aber mit der Teams-App auf dem Smartphone anmelden und das Profilbild dort aktualisieren. Bis dieses überall sichtbar ist, kann es eine gewisse Zeit dauern. Bitte beachten Sie das Urheberrecht.
- Telefoneinwahl bei Audiokonferenzen: Erfordert zus?tzliche Lizenzierung und Freischaltung. Campuslizenz ist zu teuer, die Verteilung von Einzellizenzen zu umst?ndlich.
- Dateiupload im Chat: Erfordert zus?tzliche Lizenzierung für Bedienstete, die derzeit leider nicht m?glich ist. Das Teilen von Dateien innerhalb eines Teams ist uneingeschr?nkt, nur der Direktchat ist betroffen.
Microsoft Teams ohne Installation verwenden
Microsoft Teams Webclient
Beim Webclient von Microsoft Teams unter https://teams.microsoft.com handelt es sich um einen vollst?ndigen Client, welcher nahezu den selben Umfang wie die jeweiligen installierten Anwendungen besitzt. Ein Bespiel für ein Feature welches nur im Desktopclient von Teams verfügbar ist, ist "Hintergrundger?usche ausblenden". Der Webclient unterstützt Anrufe und Besprechungen mit WebRTC, es ist also kein Plug-In oder Download erforderlich, um Teams in einem Webbrowser ausführen. Der Browser muss so konfiguriert sein, dass Drittanbietercookies zul?ssig sind.
Empfohlene Browser: Google Chrome (ab Version 72); Microsoft Edge (Version auf Basis von Chrome)
Unterstützung verschiedener Browser
| Browser | Anrufe – Audio, Video und Freigabe | Konferenzen – Audio, Video und Freigabe |
|---|---|---|
| Internetexplorer 11 | Nicht unterstützt |
|
| Microsoft Edge, RS2 oder h?her | Vollst?ndige Unterstützung ? mit Ausnahme von ausgehenden Anrufen, die nicht unterstützt werden. | Vollst?ndige Unterstützung ? mit Ausnahme von ausgehenden Anrufen, die nicht unterstützt werden. |
| Microsoft Edge (basierend auf Chrome) | Vollst?ndig unterstützt | Vollst?ndig unterstützt |
| Google Chrome | Vollst?ndig unterstützt |
|
| Firefox | Nicht unterstützt |
|
| Safari 11.1+ | Nicht unterstützt |
|
Weitere Informationen zur Browser Unterstützung direkt von Microsoft
Microsoft Teams auf einem Computer, Tablet oder Smartphone installieren
Android
Die Microsoft Teams App für Android finden Sie im Google Play Store oder über den QR-Code welchen Sie mit einer entsprechenden App auf Ihrem Android Smartphone oder Tablet ?ffnen k?nnen.
Hinweis: Der offizielle Support von Microsoft ist auf die letzten vier Hauptversionen von Android begrenzt. Wenn eine neue Hauptversion von Android ver?ffentlicht wird, werden die neue und die vorherigen drei Versionen offiziell unterstützt.
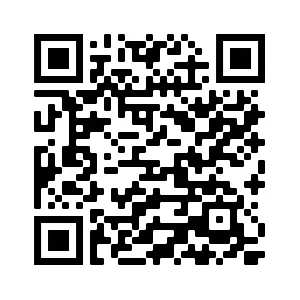
iOS/iPadOS
Die Microsoft Teams App für iOS/iPadOS finden Sie im Apple AppStore oder Sie ?ffnen den Link über den untenstehenden QR-Code direkt über die systemeigene Kamera App ihres iPhones bzw. Ihres iPads.
Hinweis: Der offizielle Support von Microsoft ist auf die beiden neuesten Hauptversionen von iOS beschr?nkt. Wenn eine neue Hauptversion von iOS ver?ffentlicht wird, werden die neue und die vorherigen zwei Versionen offiziell unterstützt.

macOS
Microsoft Teams steht für macOS (ab Version OS X El Capitan 10.11) zur Verfügung.
Linux
Microsoft Teams ist als fertiges Paket für verschiedene Linuxdistributionen verfügbar.
- Debian-Paket (.deb) 64-Bit für Debian, Ubuntu, usw.
- RPM-Paket (.rpm) 64-Bit für RHEL, Fedora, CentOS, OpenSUSE, usw.
Neben der Installation über die Linux-Pakete besteht auch die M?glichkeit Microsoft Teams manuell über die Befehlszeile zu installieren. Informationen dazu finden Sie unter: https://docs.microsoft.com/de-de/microsoftteams/get-clients
Windows
Microsoft Teams ist für Windows (ab Windows 8.1) als 32-Bit bzw. 64-Bit Version verfügbar.
Abh?ngig von der durch Sie verwendeten Version des Microsoft Office Pakets sollten Sie die dazu passende 32-Bit oder 64-Bit Installation ausw?hlen. Nur wenn Sie die zu Ihrer Office Version passende Version von Microsoft Teams installieren, haben Sie die M?glichkeit das Teams Meetings Ad-in in Microsoft Outlook zu nutzen. Eine Anleitung wie Sie feststellen welche Version von Outlook Sie verwenden finden Sie unter: https://support.office.com/de-de/article/informationen-zu-office-welche-version-von-office-verwende-ich-932788b8-a3ce-44bf-bb09-e334518b8b19
Hinweis: Unter Windows erfordert Teams .NET Framework 4.5 oder h?her. Das Installationsprogramm für Teams bietet die Installation an, wenn Sie nicht darüber verfügen. Für die Installation unter Windows sind keine Administratorenrechte erforderlich.
Team anlegen und Mitglieder einladen
Dateien speichern und l?schen in Microsoft Teams
Microsoft Teams greift auf den SharePoint-Ordner unter O365 zu.
- Dateien, die Sie in einem Kanal freigeben, werden im SharePoint-Ordner Ihres Teams gespeichert. Diese Dateien finden Sie unter der Registerkarte Dateien oben in jedem Kanal. Dort k?nnen Sie Dateien auch wieder l?schen (Alle Mitglieder des Teams sind hierzu berechtigt).
- Dateien, die Sie in einem privaten oder Gruppen-Chat freigeben, sind nur für die Personen in dieser Konversation freigegeben. Diese Dateien finden Sie auf der Registerkarte Dateien oben im Chat. Eine Datei kann von der Person gel?scht werden, die die Datei im Chat zur Verfügung gestellt hat.
Starten einer Video-Besprechung für Teilnehmer*innen unterbinden
Sie k?nnen unterbinden, dass Personen mit der Rolle Mitglied in einem Kanal eine Besprechung starten k?nnen (Chatbeitr?ge k?nnen dann von Mitgliedern nicht erstellt, aber beantwortet werden). So verhindern Sie, dass Teilnehmer*innen eine Videobesprechung starten, dadurch die Rolle Organisator*in einnehmen und Dozierende erst zur/m Moderator*in machen müssen, damit diese*r Lehrinhalte pr?sentieren kann.
Je nach Art des Kanals variieren hierfür die Einstellungen:
- Kanal Allgemein: W?hlen Sie unter Kanal verwalten die Option Nur Besitzer dürfen Nachrichten posten.
- Eigener Kanal für die synchrone Sitzung: Erstellen Sie zum Beispiel einen Kanal mit der Bezeichnung "_Vorlesung" und w?hlen Sie unter Kanal verwalten bei Kanalmoderation die Option Ein aus.
Transkriptionsfunktion in Microsoft Teams
Damit Sie die Transkriptionsfunktion nutzen k?nnen, müssen Sie folgende Punkte beachten:
- Die Sprache der Transkription muss bei jedem Meeting erneut ge?ndert werden. Standardm??ig steht diese auf Englisch und l?sst sich nicht auf administrativer Ebene für unsere Organisation ?ndern.
- Beim Starten einer Aufzeichnung wird auch gleichzeitig die Transkription gestartet. Falls nur eine Aufzeichnung gewünscht ist, muss die Transkription nach dem Aufzeichnungsstart wieder gestoppt werden.
- Der Download der Transkription funktioniert in geplanten Meetings. Bei spontanen Ad-Hoc Meetings wird der Downloadlink nach dem Beenden des Meetings entfernt. In diesen F?llen muss also daran gedacht werden, das Protokoll vor dem Beenden des Meetings zu speichern.
- Das fertige Transkript kann nicht direkt in Teams angezeigt werden, sondern nur live w?hrend des Meetings und über die heruntergeladene Datei.
Als Teilnehmer kann die eigene Identit?t im Transkript unterdrückt werden, indem in den Clienteinstellungen bei ?Untertitel und Transkripte“ die entsprechende Option deaktiviert wird. Man erscheint dann als ?Lautsprecher 1“, etc, statt dem normalen Namen.
Hintergrund im Corporate Design für Meetings
Zur Wahrung Ihrer Privatssph?re k?nnen Sie einen Hintergrund in Microsoft Teams oder Zoom verwenden.
Sichern Sie den gewünschten Hintergrund, indem Sie mit der rechten Maustaste auf eines der nachfolgenden Bilder klicken und die Datei auf Ihrem Computer speichern. W?hlen Sie danach den Hintergrund entsprechend im Programm aus.



